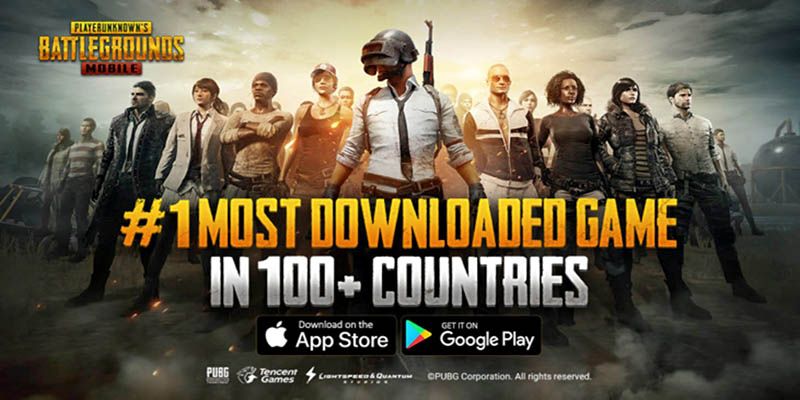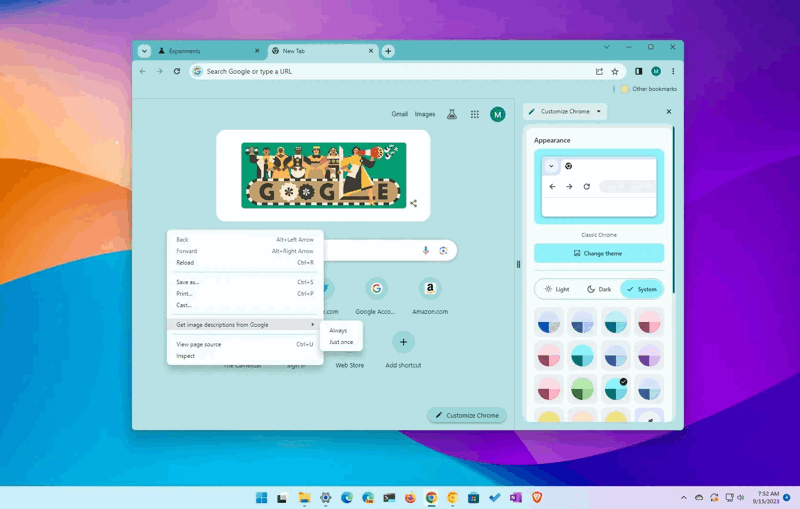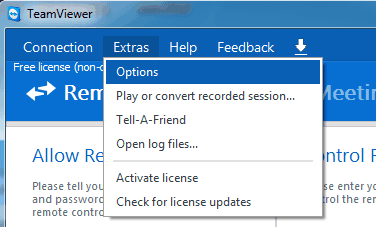最近剛在硬體上搭建好自己的理想電腦準備把新電腦取代原本的筆電和舊的桌電,由於撰寫網站的關係常常需要測試分享新功能所以安裝Windows 11也是必須的但我個人還是習慣用Windows 10所以就準備來裝個雙系統,不過近年或許是電腦DIY的風氣沒落所以比較少這類型的文章,所以剛好趁這個機會來記錄一下自己的安裝方式也可以給有相關需求的朋友們參考。
準備工具
Dism ++ – 用於釋放系統鏡像檔案,開源免費軟體
EasyBCD – 系統選單設置,自由非商業免費軟體
Windows ISO自備
注意事項
- 一定要先關閉原系統的『快速啟動』,安裝好第二個系統後第一件事也是進去關閉它(如沒這麼錯你的Windows每次啟動都會進行系統修復)
- 原系統可以完美保留,但由於每個人環境和操作方式可能有差異,最好有資料備份和自行修復系統的能力
- 一些舊版主板你既有的系統可能是『Legacy模式』 如果你是想安裝Windows 11 需要轉成『UEFI模式』才能建立系統選單(老舊主板可能不支持UEFI)
準備分區
說明一下由於考慮到將來分離問題所以我選擇在第二顆硬碟上也建立完整的分區結構
如果是單純一顆硬碟想安裝雙系統,直接用Windows內建簡單分出一個磁區即可不必這麼麻煩
由於硬碟是全新的所以我用 DiskGenius 來建立標準Windows環境
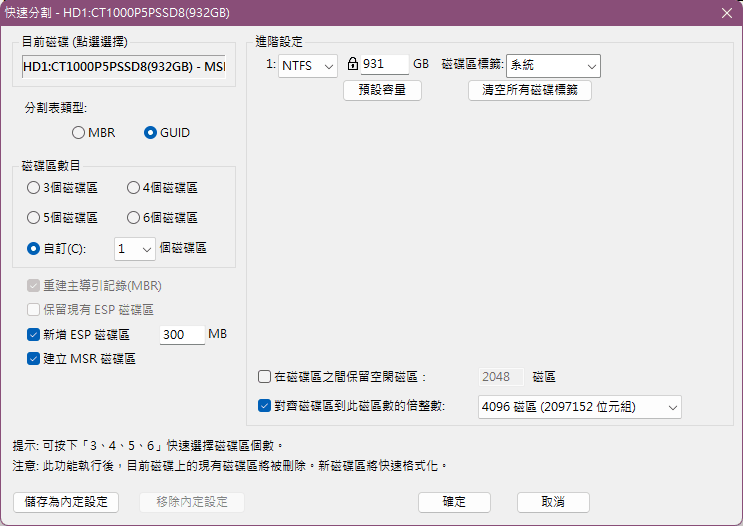
準備就緒,系統(E)是我剛建立的分區
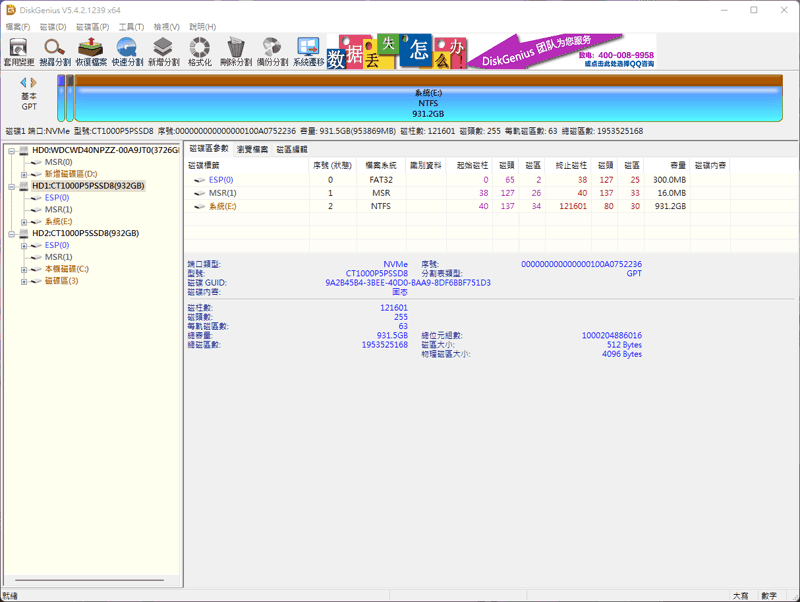
Dism ++ 釋放系統到分區上
『恢復功能』→『系統還原』
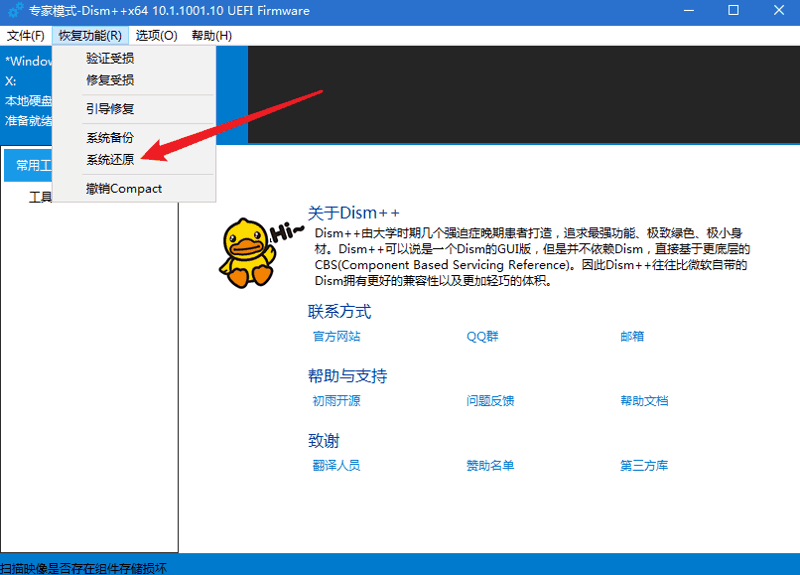
上面路徑選擇iso檔案
下面路徑選擇安裝的分區,以我為例是剛剛的E分區
勾選格式化即可
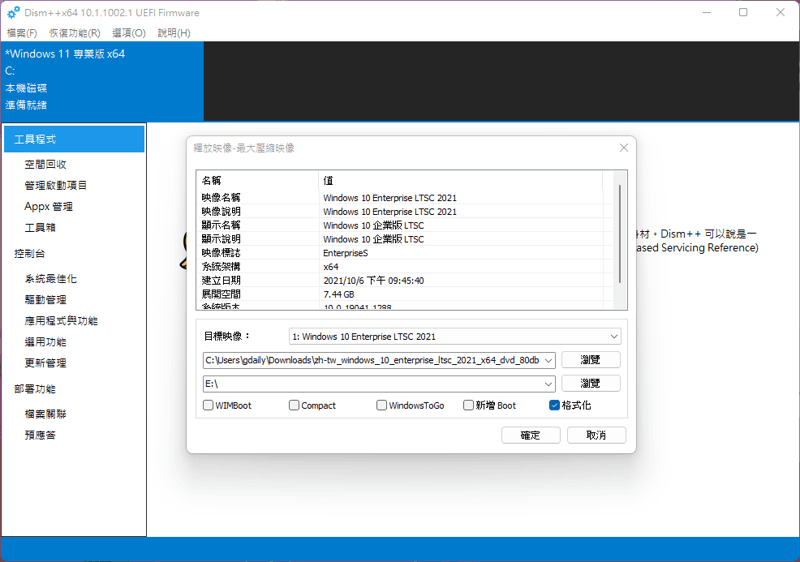
釋放完成
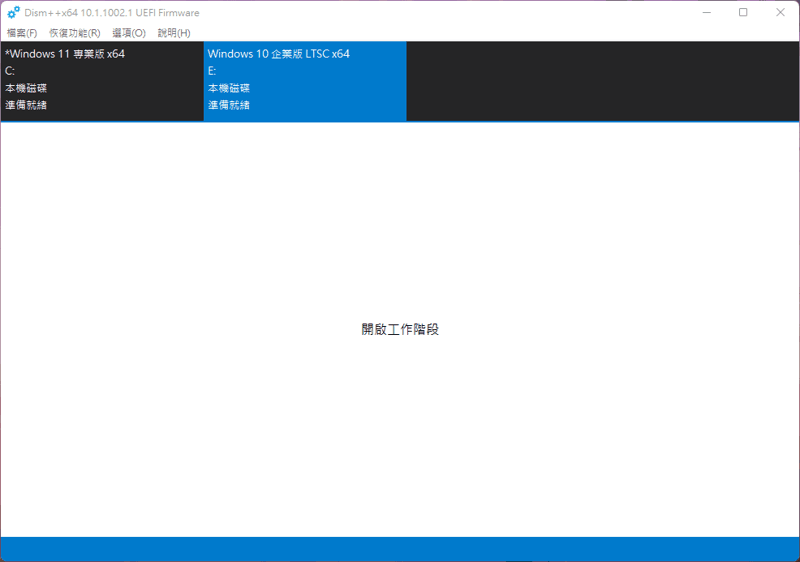
EasyBCD 建立分區選單
完成分區釋放後就能開始建立選單啦~
開啟 EasyBCD 時你可能會看到以下訊息
簡單來說就是EFI模式下你只能配置Windows 7/8/10/11這類系統,
如果你想安裝Linux/Mac或XP,2003這類舊的系統不支持哦(由於本篇是11和10都是EFI就不介紹啦~)
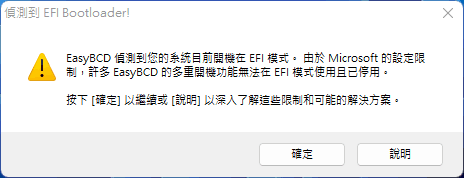
EasyBCD 是支持繁體中文的很好操作
『新增項目』添加Windows 系統和選擇我們的磁區,名稱可以自訂
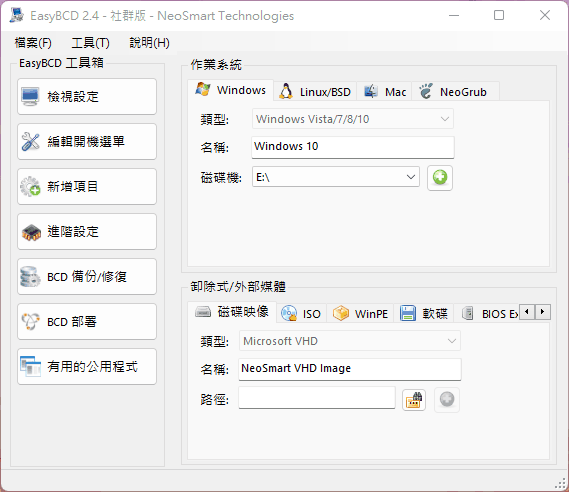
之後到『編輯開機選單』這邊『儲存設定』
Metro Bootloader – 是否使用Windows藍色的系統選擇畫面
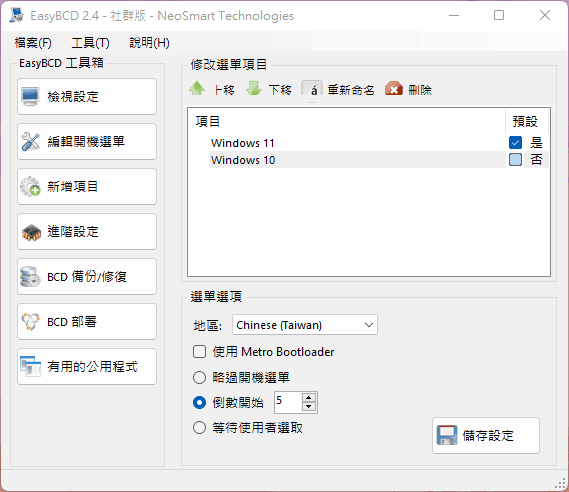
好了到這邊雙系統安裝已經完成囉
以我Dism++來安裝Windows 10為例,設置完成後透過方向鍵選擇Windows 10進入,進入後由於初次所以會在reboot一次
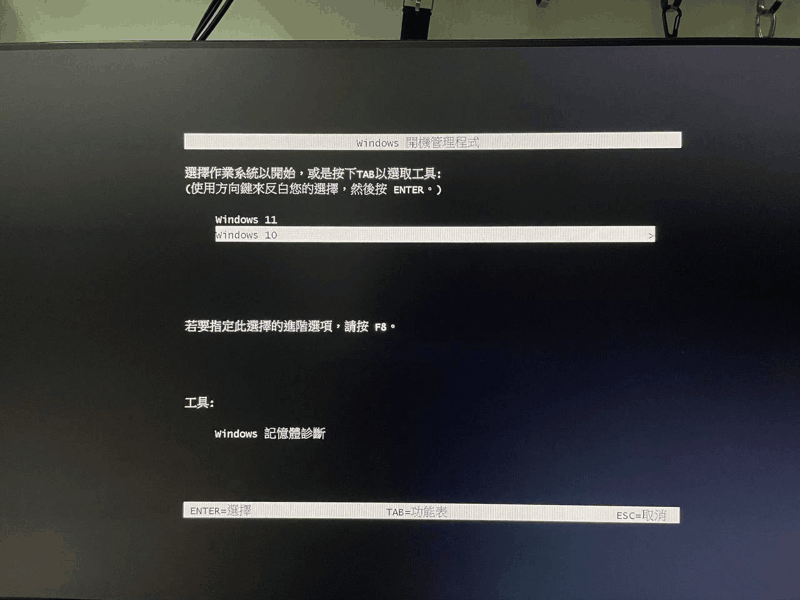
總結
一般來說雙系統比較容易遇到的就是『Legacy』和『UEFI』啟動的問題,還有沒有關閉快速啟動造成的Windows修復,其實主要掌握這兩個條件安裝Windows雙系統是很簡單的,不過如果是安裝不同系統當然就會有更多變數啦,雖然這個安裝確實很簡單但如果你是新手沒有重灌經驗的朋友還是比較不推薦直接操作。