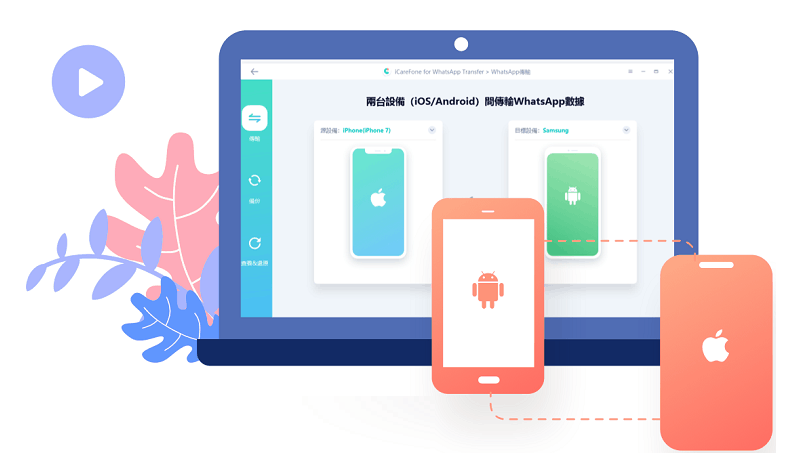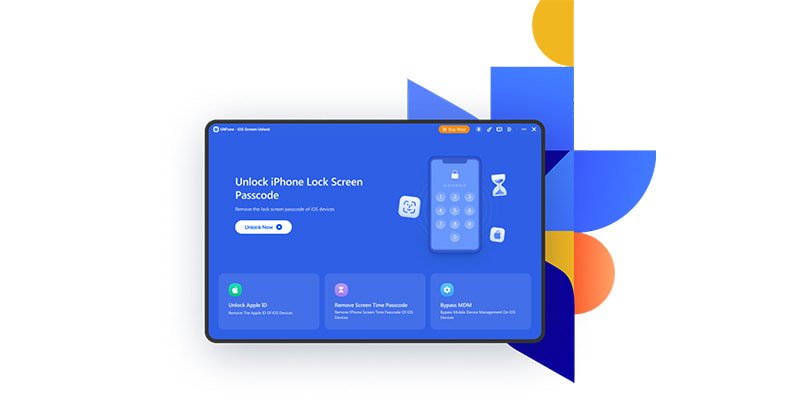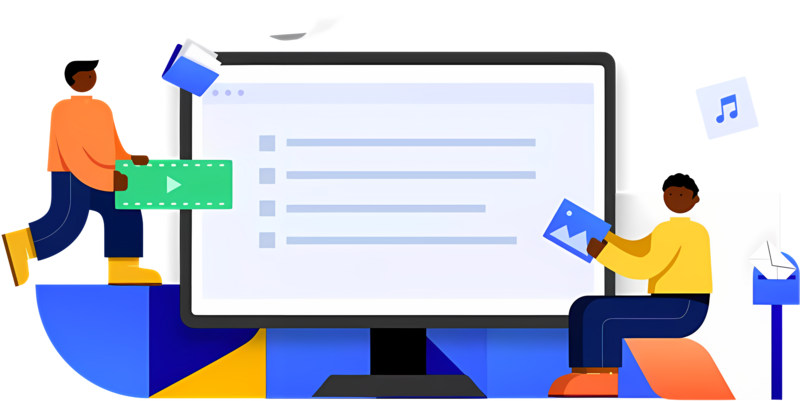
2023 最強硬碟壞軌修復方案,UltFone你強效守護硬碟資料安全
硬碟壞軌是使用電腦或其他儲存設備時常遇到的常見問題之一。當硬碟發生壞軌時,儲存在其中的重要資料可能會受到損害或無法正常存取。
當硬碟出現壞軌時,資料本身可能仍然完好,只是索引受損而無法正常讀取。在這種情況下,UltFone資料救援工具可以幫助您進行硬碟壞軌資料救援,找回這些因硬碟故障而無法讀取的資料。透過先進的搜尋算法和技術,它能快速地找出所有可還原的遺失檔案,不論是照片、視頻、文件或壓縮檔案。UltFone資料救援工具能夠輕鬆地協助您恢復這些因硬碟壞軌而丟失的資料。
UltFone 資料救援工具的特點:
- 硬碟壞軌資料救援:UltFone 資料救援工具具有強大的資料救援功能,可以自動檢測硬碟上遺失或已經刪除的資料
- 資料恢復/快速過濾:當完成掃描後可透過篩選功能找出特定的檔案類型,包括照片、視頻、文件、壓縮檔等…並且支持預覽功能,快速找出需要恢復的檔案
- 高效且易於使用:UltFone 資料救援工具設計簡單易用,即使對於非技術人員也非常友好。
軟體下載,UltFone 硬碟壞軌修復工具
產品頁面(下載) : UltFone Windows 資料救援工具
UltFone 官方網站 : https://bit.ly/3MV5wmL
優惠折扣碼:
UFBC30
硬碟壞軌中如何找回資料?
首先安裝好軟體, 依照下方步驟開始找回遺失資料進行硬碟壞軌修復
- 選擇掃描位置:啟動 UltFone 資料救援工具後,您需要選擇丟失數據所在的位置。這可以是您硬碟的特定分區、整個硬碟或外接存儲設備。
建議縮小掃描範圍,當您選擇掃描位置後,建議您盡可能縮小掃描範圍。 - 選擇檔案類型(可選):UltFone 資料救援工具預設會掃描所有檔案類型。如果您只對特定類型的檔案感興趣(如照片、視頻、文件等),您可以選擇僅掃描該類型的檔案。這將有助於加快掃描速度。
PS:另外你也可以插入移動硬碟USB隨身碟這類外部儲存裝置來找回誤刪檔案
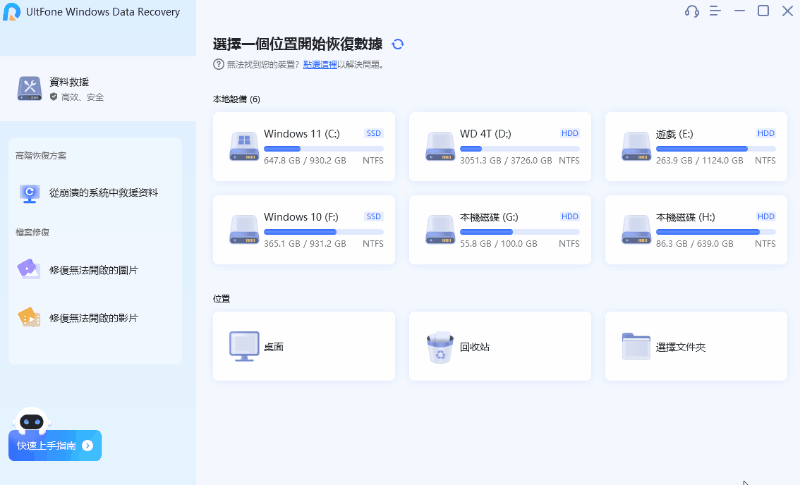
掃描完成後我們可以看到許多磁碟壞軌修復後找出的檔案
透過『篩選器』來篩選狀態幫我們快速找到資料
如果要限制副檔名於搜尋框輸入即可,例如『.doc』即可列出所有附檔名相關文件
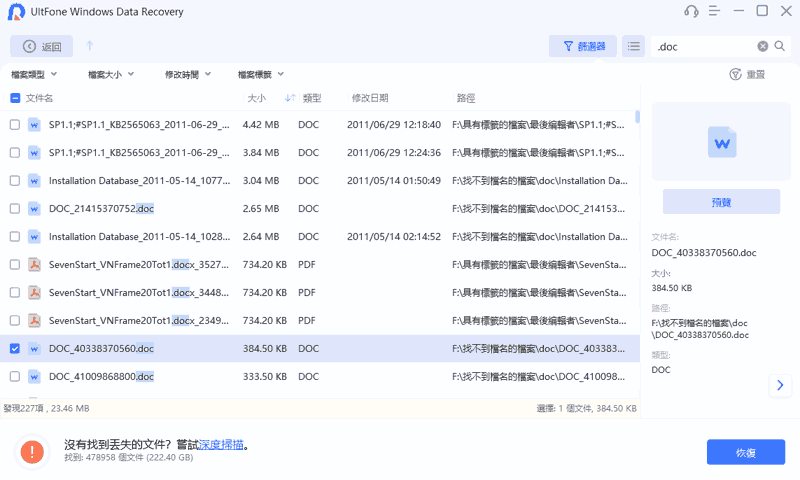
找到我們的檔案後就可以開啟『恢復』了
恢復檔案的位置建議和原始的分區不同
有些用戶可能只有一個C槽分區,建議恢復成功後盡快的進行備份會上傳檔案到雲端上保存
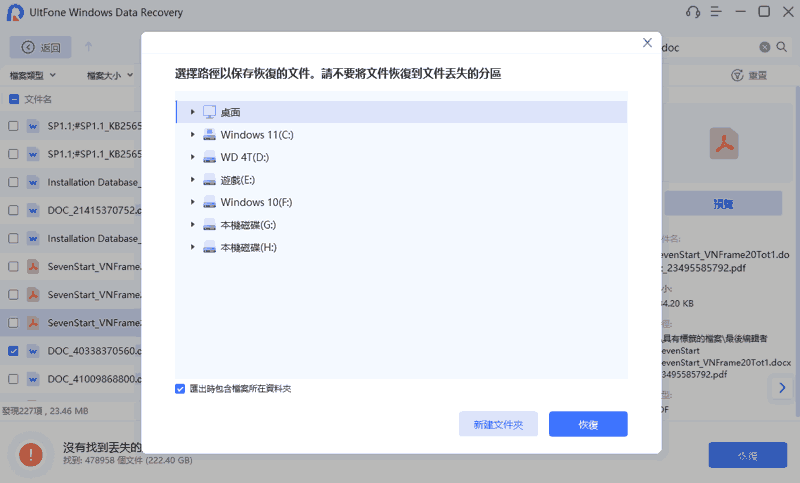
隨著時間的推移,圖片成功恢復的機率將逐漸降低。
對於像測試用的這張貓貓圖片這樣剛剛被刪除的照片,使用軟體往往可以完美地找回。但是,對於刪除時間較久遠的照片,恢復的成功率可能會下降。因此,如果你想恢復刪除的圖片,越早採取行動越好,因為這會提高成功恢復的機會。
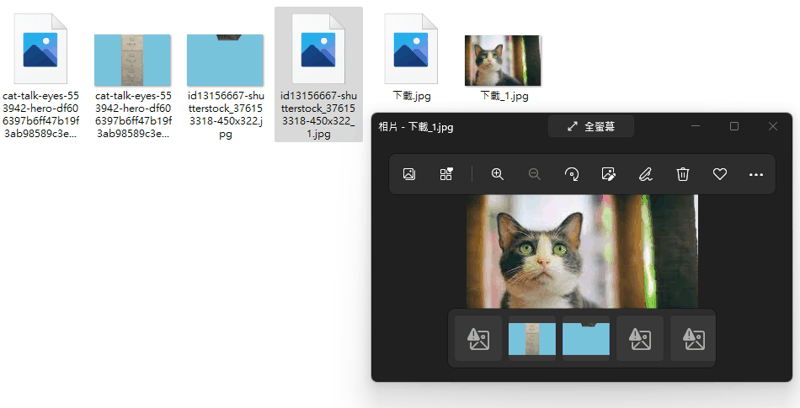
磁碟壞軌修復外的其他功能
除了檔案的恢復功能外軟體還有提供『修復無法開啟的圖片』和『修復無法開啟的影片』
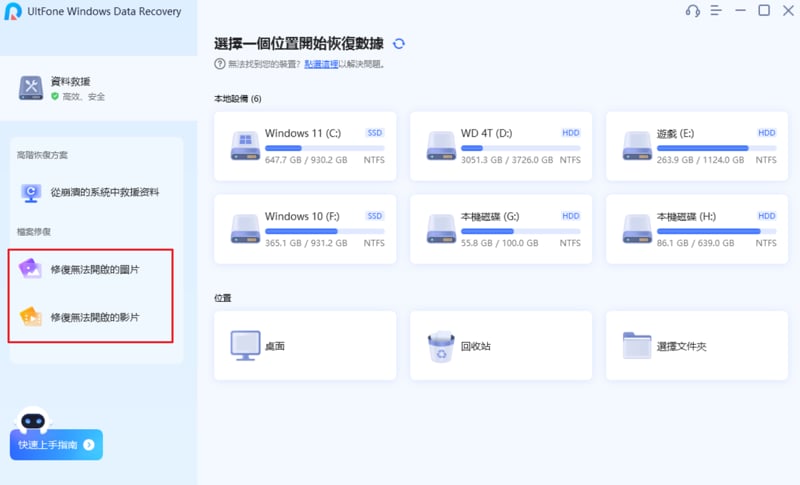
『從崩潰的系統中救援資料』這是甚麼功能 ?
如果你的主要電腦(稱為電腦A)無法啟動,但你還擁有另一台電腦(稱為電腦B),你可以使用隨身碟和特定軟體來建立一個修復隨身碟。
建立完成後,你可以將修復隨身碟插入故障的SSD所在的電腦A,並試圖救回其中的資料。
當然,另一種方法是將電腦A的硬碟取出,使用轉接器將其連接到電腦B上,然後使用UltFone 進行掃描和恢復資料。但是,這類硬體工具並非人人手邊都有,因此建立修復隨身碟可能是更方便和可行的解決方案。
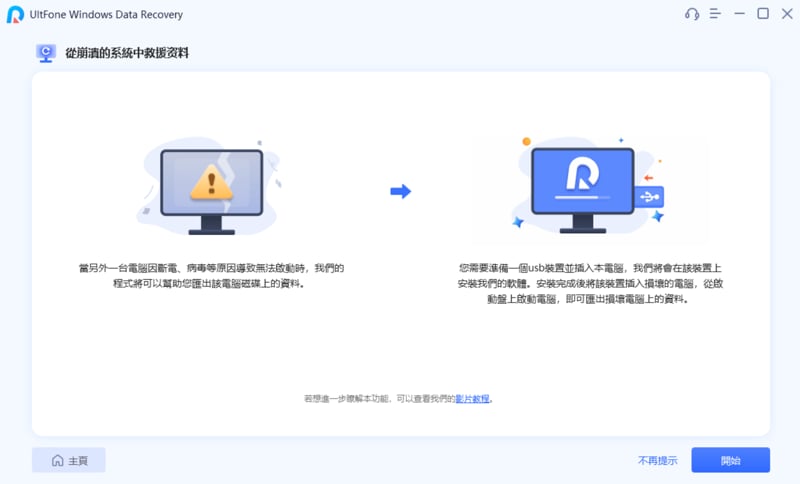
總結
如何對硬碟壞軌修復 ?
第一步:找回資料
當您不幸遇到硬碟壞軌或出現壞軌前兆時,請避免執行任何儲存或刪除動作,並儘快備份舊檔案以確保資料安全。在面對壞軌的硬碟時,無法正常檢視或搬移檔案,但您可以考慮使用一款第三方資料救援軟體來協助您進行資料救援,如UltFone資料救援工具。
UltFone資料救援工具是一個功能強大且廣受好評的軟體,提供了簡單、快速和直觀的操作界面,可協助您找回因硬碟壞軌而丟失的資料。它擁有先進的演算法,能深入掃描受損的硬碟,尋找丟失的檔案。然而,請注意,UltFone資料救援工具無法修復硬碟上的壞軌。若您希望修復硬碟上的壞軌,建議尋求專業的硬碟修復服務或諮詢硬碟製造商的支援。
使用資料救援軟體能提供一個可行的解決方案,並能最大程度地恢復您的資料。請記得在使用軟體進行救援之前,儘量避免進一步損壞硬碟,並定期備份重要資料,以防止資料損失的風險。
第二步:使用 chkdsk 指令來進行硬碟壞軌修復
「Chkdsk(Microsoft Check Disk)」是Windows內建的磁碟機檢查指令程式,主要用來檢查、匯報檔案系統的完整性,也可用來描磁碟機上的壞軌區域和進行磁碟壞軌修復。在成功完成備份之後,可使用Chkdsk來獲得檢測磁碟機的狀態報告,步驟如下:
- 若是外接硬碟請接上電腦。
- 點選「開始」,並在搜尋欄位輸入「cmd」後按“Enter”鍵以打開命令提示字元應用程式。
- 在命令提示字元窗口內接著輸入「chkdsk(磁碟機編號): /f」以開始掃描您的硬碟,按“Enter”鍵確認掃描開始。
- 若有成功修復完成,系統將顯示「Windows 已修復檔案系統」如果順利的話硬碟壞軌修復就能夠解決了。
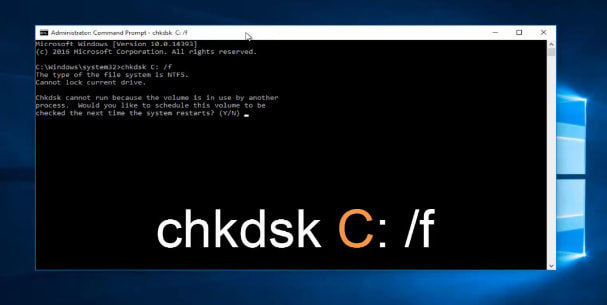
其他文章推薦