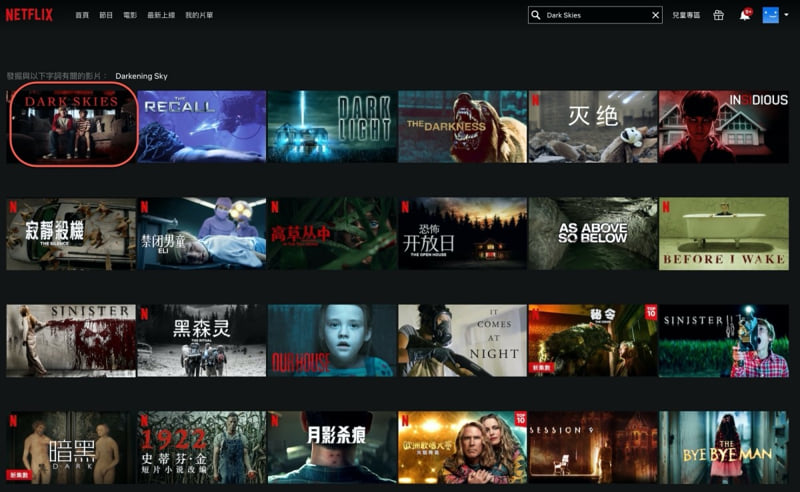目前市面上有許多遠端軟體,如許多人都用過的 TeamViewer、AnyDesk 等,但這類老牌遠端軟體通常只支持 PC 端的連線,對於目前許多人慣用行動裝置的習慣來說並不太實用。今天要介紹的這款 DeskIn,是一個針對多平台互相連線的遠端軟體,無論是 Windows、macOS 還是行動設備 Android 和 iOS,都有對應的應用程式可以使用。它具備更多的連線模式(如遊戲模式),並且在連線過程中全程加密,保證數據傳輸過程中的隱私與安全。不管是用於遠端辦公還是娛樂遊戲,都是個不錯的選擇。
軟體特點
- 一個帳號免費版最多可以添加3個設備清單,付費版支援添加100個設備清單。
- 率先引入RTC技術,全球200+節點機房,遠端連接速度非常快,連接過程穩定。
- 支持無人值守訪問/有人值守/遠端喚醒開機。
- 最高支援 4K 60 FPS/2K144FPS。 支援4:4:4真彩模式。
- 不卡頓,不掉線,低延遲:小於40ms延遲。
- 檔案傳送速率:12MB/S。 支持設備間遠距離、無損大文件傳輸。
- 安全性:銀行級265位加密。
軟體下載
軟體名稱 : DeskIn
軟體下載 :https://www.deskin.io/download
支持系統 : Windows ,macOS ,IOS ,Android

操作介紹
DeskIn 的連線方式很多,由於目前PC對PC可以搜尋到許多相關文章,所以這次我主要介紹在Windows和Android連線
Andorid設備控制Windows PC
首先在電腦上安裝好軟體,並登入帳號。為了方便連線你也可以把密碼固定

接下來在Android端也安裝APP並登入帳號,在設備列表基本上會看到目前登入的其他裝置,點其可進行連線



APP本身考慮到用戶觸控下的操作,可以使用虛擬滑鼠來操作PC (若是你連接滑鼠也可以轉為指針模式)

測試環境
PC端:1920X1080,60hz
裝置端連線設定:1920X1080,原畫(最高),高性能模式,60hz
延遲1~3浮動,辦公影音推薦至少2mb/上傳下載速度,如果解析度更高網路要求也更高

基本上操作3A遊戲也是可以的,我測試了下透過藍芽鍵盤滑鼠,但我覺得藍芽滑鼠不太好控制剛好軟體內建有虛擬鍵盤可以套用(只是用花時間適應)
以下我在『遊戲模式』下測試,延遲比較穩定基本都是1ms,但網路需求比較高建議至少有3mb/上傳下載速度

Windows PC控制Andorid設備
當前在安卓上有三種被控模式可以使用,下方分別介紹使用方式
手機投屏
在這個模式下電腦端只能顯示手機畫面而無法控制,同時聲音可能輸出

在遊玩手遊時可以把畫面直接投影到大螢幕上

共享攝像頭
PS:安卓上初次使用可能彈出鏡頭授權視窗

在裝置設置好授權後我們還可以直接使用攝像機,瞬間把任何手機瞬間變成小型監視器

遠端控制 (此功能需要VIP才能使用)
- 想要透過電腦操作裝置相對麻煩些,我們需要先在設備上授予對應權限
- 此功能需授權裝置對應權限,若不清楚可以參考下方影片操作
- 其中『電源白名單』由於每台設備不同可能無法正確偵測,以小米為例設定『無限制』即可之後點一下『已開啟?』
完成裝置授權後連線,電腦上螢幕就會出現控制的安卓裝置畫面,很貼心的會出現三顆虛擬按鍵方便操作

鏡像屏/擴展屏
一般來說我們無法把其他設備直接當成電腦的螢幕來使用,但透過DeskIn我們可以實現這個功能

預設狀態下畫質會比較低,建議調整一下

如果你希望讓其當作延伸顯示器,記得透過Windows內建的顯示器設定來調整擺放位置

當你想分享你的電腦內容時可能會因對方沒有設備或軟體造成困難,在使用DeskIn後從裝置上就可以看到你的螢幕畫面,隨時地移動分享都沒問題

總結
體驗下來DeskIn讓我感覺是一款非常全面的遠端軟體,你可以想的到的遠端方式它幾乎都整合進去了,再延遲方面確實比那些免費軟體還要低但基本遊玩動作遊戲是沒問題的,由於軟體功能比較多所以我挑幾個我自己比較常用的方式來介紹而已,喜歡的朋友可以下載免費版本進行體驗。
免費版延遲可能還是會比較大些,想體驗更低的延遲還是需要使用付費服務器而根據不同的方案提供的功能也不相同