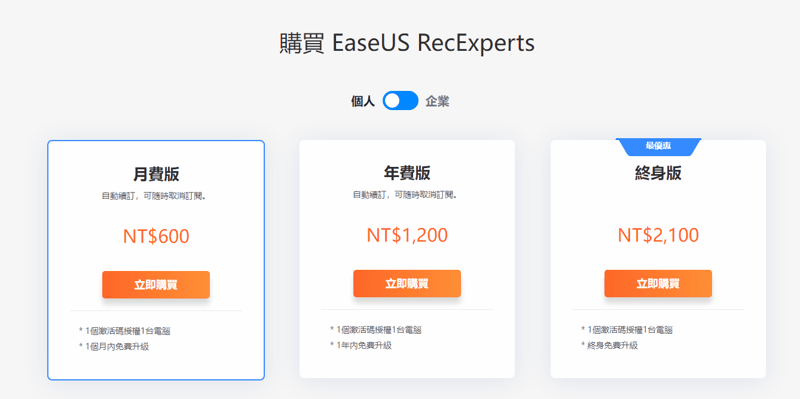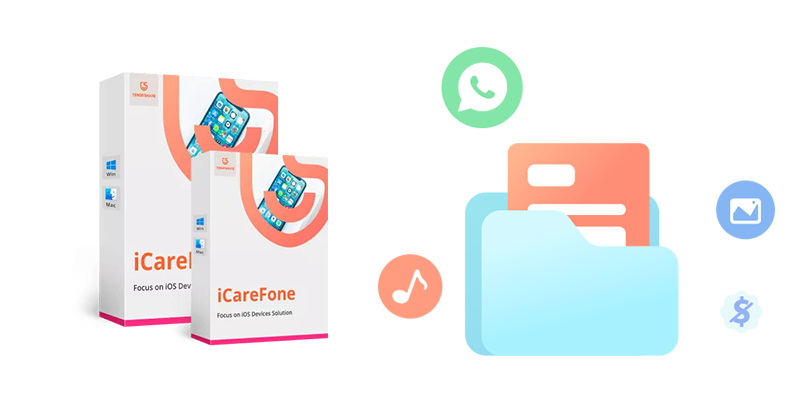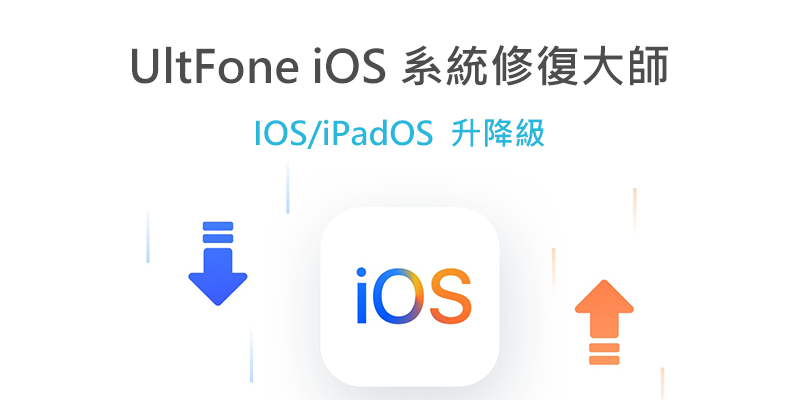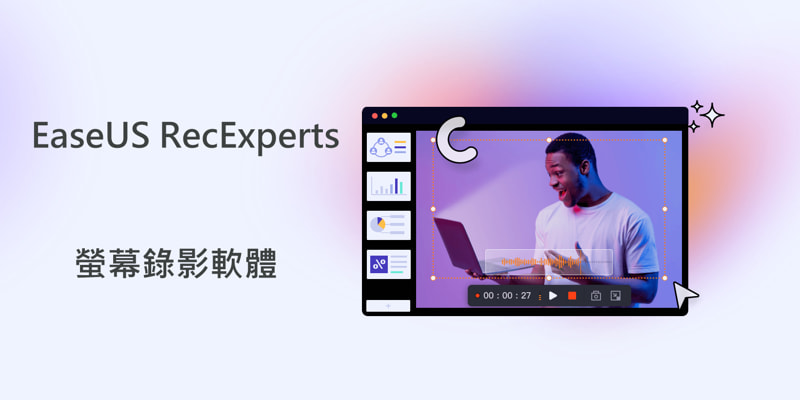
螢幕/遊戲實況錄影軟體,EaseUS RecExperts
不少使用電腦的朋友都有像是錄製遊戲的實況影片、學習作業、製作教學紀錄…等,目前市面上雖然有不少錄製軟體但不是功能太簡陋不然就是使用太麻煩,對於大部分的一般用戶可能不知道從哪邊下手,這時或許你可以是是這款由易我科技EaseUS 推出的一款 RecExperts 螢幕錄影工具
EaseUS RecExperts 具備簡單易用的UI介面一般用戶也能輕鬆上手且能夠根據用戶需求進行螢幕錄製,例如設定錄製的品質、解析度、錄製麥克風、系統音效…等可設置選項,另外除了能錄製螢幕外還可以在錄製過程中添加一些操作和後期處理(支持剪輯和加入片頭片尾)。
軟體下載
軟體名稱 : EaseUS RecExperts
錄製功能介紹
以下操作使用Windows版本進行介紹
錄製時可以選擇是否錄製系統聲音和麥克風,不管是製作教學影片或是直播錄製都相當方便
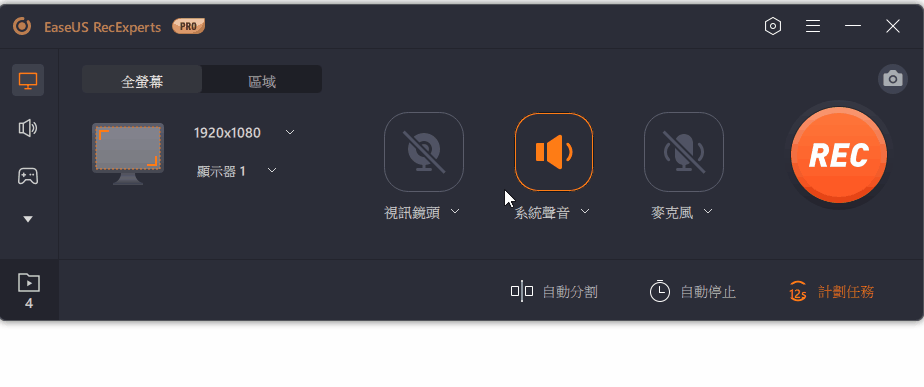
基本錄製功能分成『全螢幕』和『區域』
如果你有多個顯示器軟體會出現選項讓你選擇要錄製的顯示器並自動偵測解析度
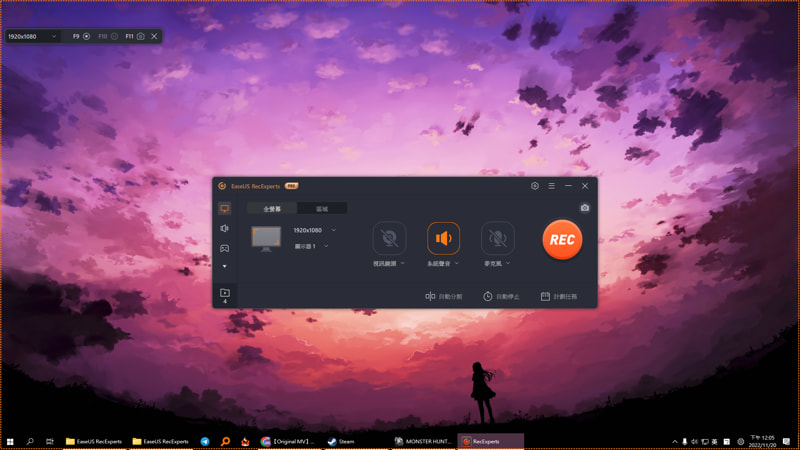
『區域』模式則是可以透過滑鼠來選區一個想錄製的範圍
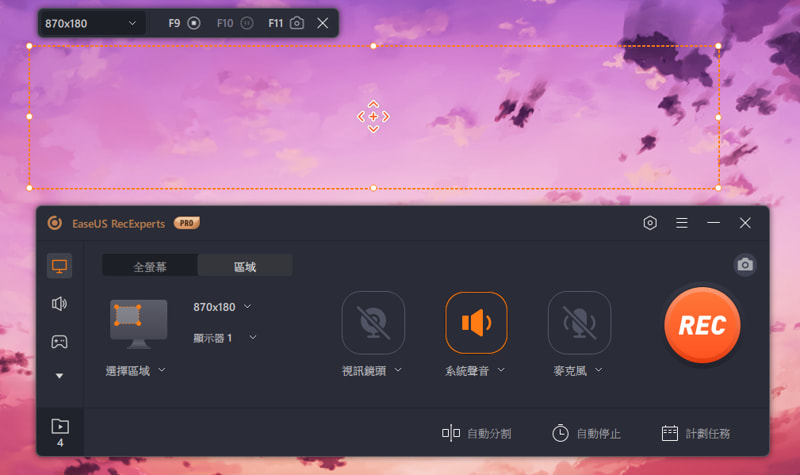
在錄製過程中可以加入一些文字塗鴉功能,在錄製操作的教學影片時非常方便
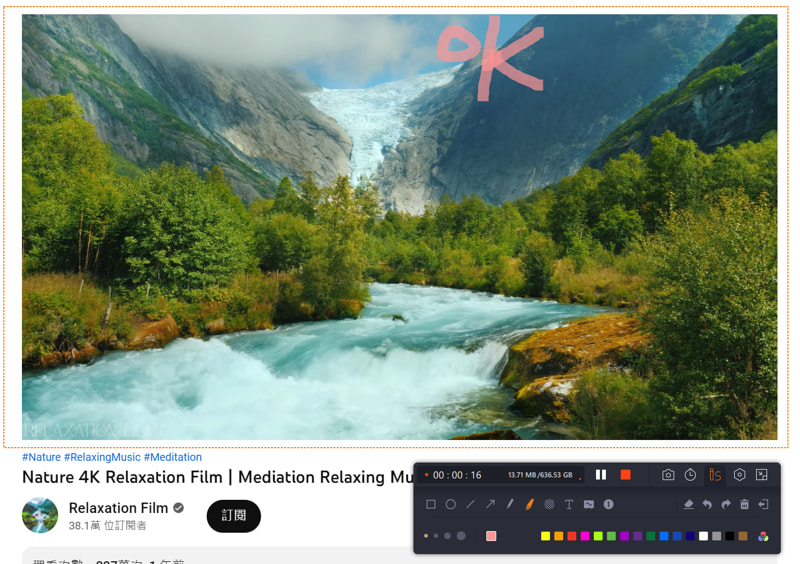
聲音錄製功能
你也可以只錄製聲音,支持系統聲音或是麥克風
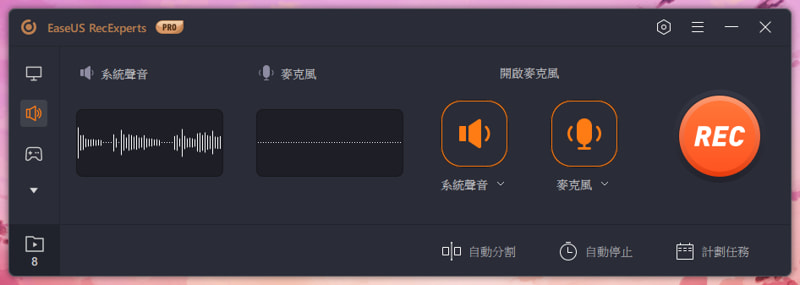
遊戲錄影模式
在遊戲模式可以選擇遊戲程式進行錄製,軟體會自動偵測解析度還有遊戲的啟動關閉
若遊戲關閉則會自動終止錄製
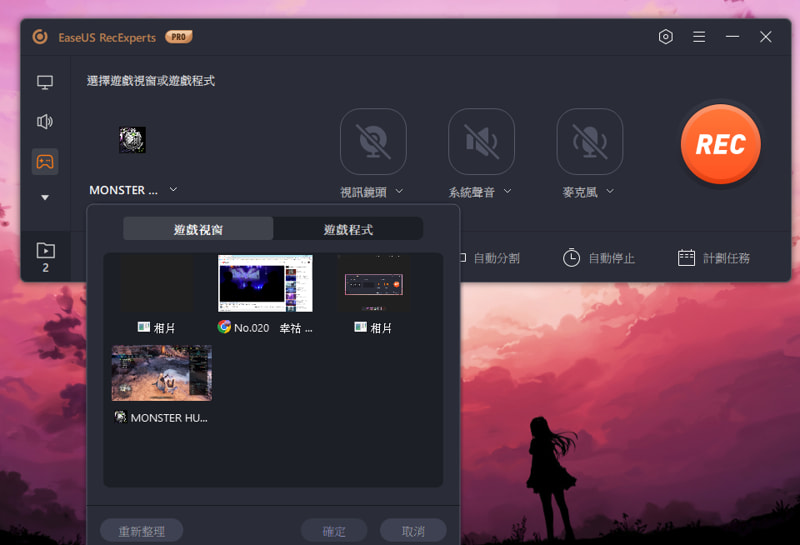
以下測試在遊戲錄影win10下的效果
可透過『疊加資訊』了解當前錄製狀態

資訊可顯示當前硬碟剩餘空間/錄製大小/時間,可至設定調整需要顯示那些資訊

還有視訊錄製功能,這功能因為本人電腦環境不允許就不測試了~
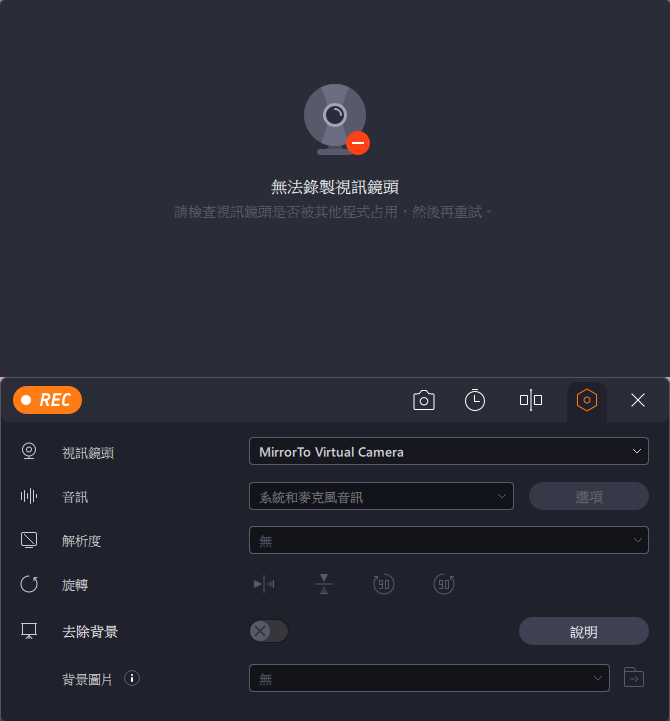
影片剪輯後製
點擊左下角可查看錄製好的影片並進行處理
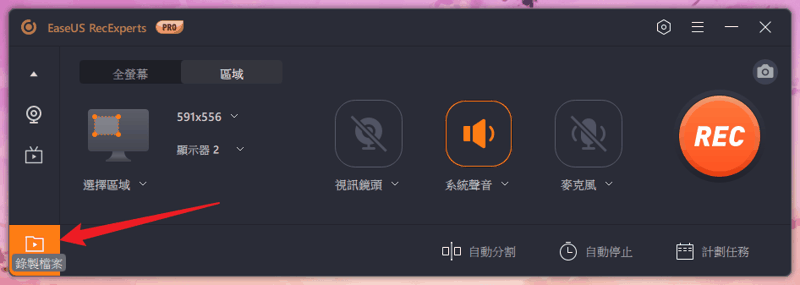
在軟體內進行簡單的編輯操作
目前支持簡單的剪輯/片頭片尾/提取音訊,功能持續增加中
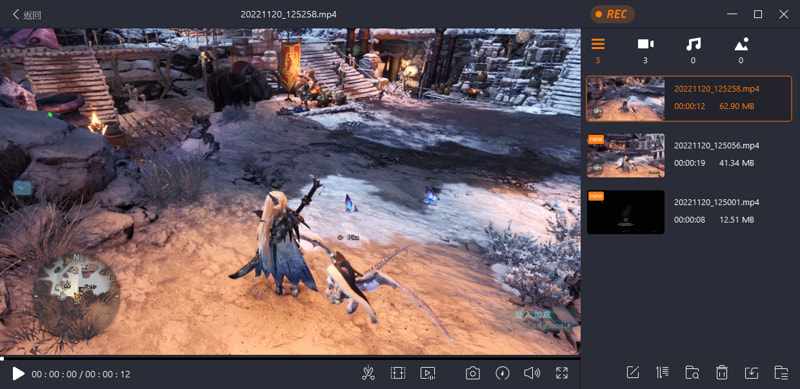
剪輯方面當前只支持單段,要做更複雜的剪輯合併需要交給其他專業軟體處理
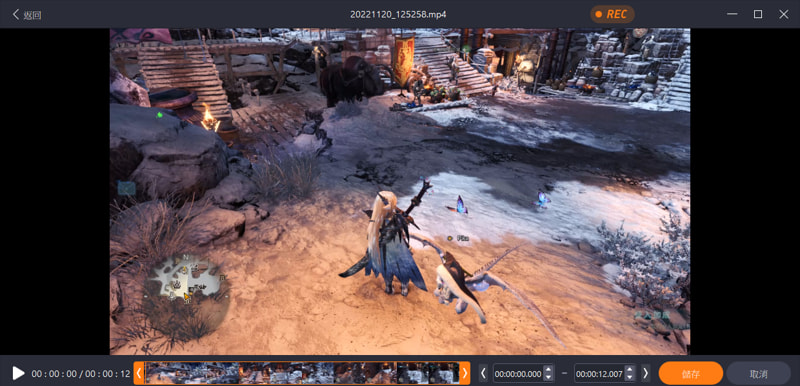
可以加入簡單的片頭片尾功能,支持替換背景和文字
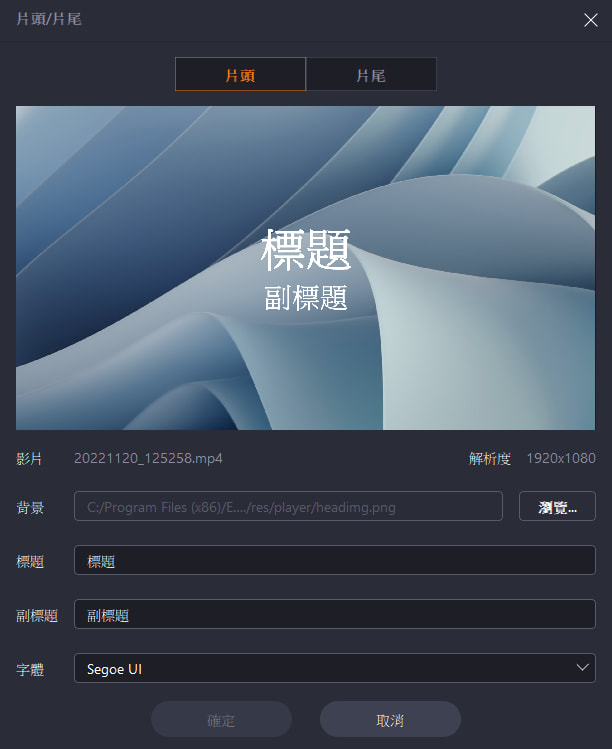
錄製品質&部分功能設定介紹
預設的影片錄製品質是24fps也非原畫質,如果覺得卡卡或品質不好建議到設置調整音訊品質同樣也可以調整
預設影片保存為MP4格式但也可以改為MKV.FLV,MOV,AVI或是GIF動圖格式
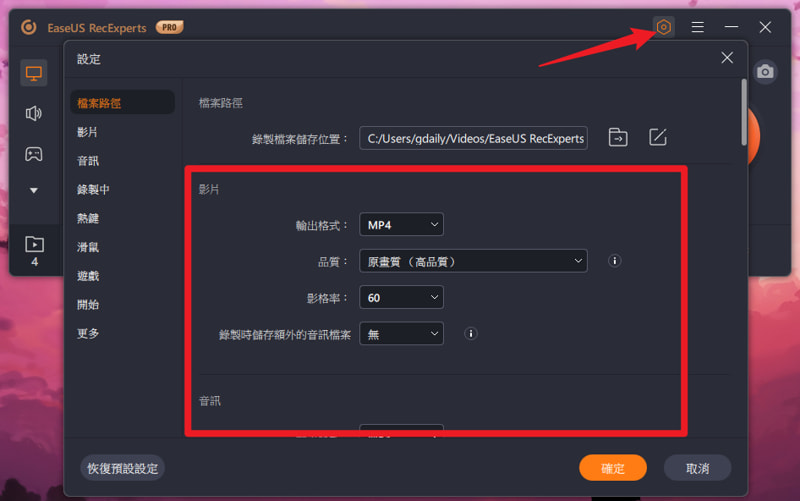
另外軟體支持『自動分割錄製』當你要長時間錄製影片時推薦開啟此選項,避免因為檔案太大產生的儲存問題
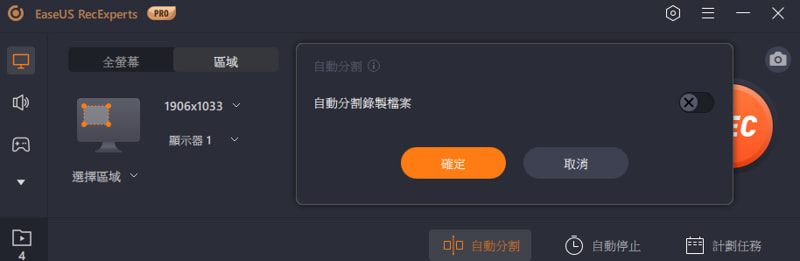
計畫任務可以設定一些自動錄製的排程
比方說↓
- 定時錄製鏡頭把電腦變成定時監視器
- 在特定時段監控電腦操作
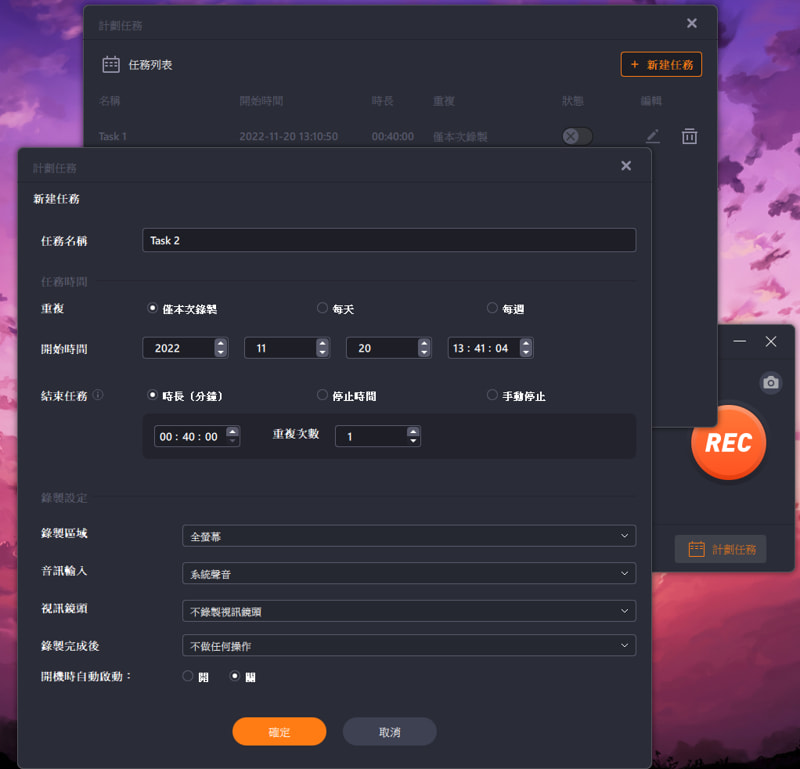
基本功能大概介紹到這邊,需要了解更多詳細的資訊推薦下載『免費版本』親自試用
總結
EaseUS RecExperts 是一款非常容易上手的錄影軟體即便是一般用戶也能輕鬆使用,軟體本身定位是付費軟體用戶可以先到官方網站下載免費的試用版本進行體驗。
在費用方面個人用戶提供月費,年費和終生版,企業用戶則是可以授權多台電腦。
PS:實際價格可能與下方不同請以官方為主,以下僅供參考。